Mastering keyboard shortcuts can significantly enhance your productivity and efficiency on a Mac. Whether you’re a new user or a seasoned pro, there’s always something new to learn. Here are the must-know shortcuts that will transform the way you use your Mac. Unlock the full potential of your Mac with these essential shortcuts. Here are the most useful and time-saving commands, helping you streamline your workflow and get the most out of your system.
Command + Space: Open Spotlight Search

Spotlight Search is your Mac’s powerful search tool, allowing you to find files, apps, and even web results quickly. By pressing Command + Space, you can access Spotlight Search from anywhere on your Mac. This shortcut saves time compared to manually opening the Finder or browsing through folders.
Using Spotlight Search can streamline your workflow by helping you locate documents, launch applications, or even perform calculations. It’s a versatile tool that can significantly speed up your daily tasks. Get in the habit of using this shortcut to maximize efficiency and keep your workflow smooth.
Command + Tab: Switch Between Open Applications

The Command + Tab shortcut allows you to switch between open applications quickly. This is especially useful when you’re working on multiple tasks and need to toggle between different apps. Holding Command and tapping Tab will cycle through your active apps, and you can select the one you need without using the mouse.
This shortcut can enhance your multitasking capabilities, making it easier to manage different projects simultaneously. Instead of clicking around to find the right window, you can keep your hands on the keyboard and switch seamlessly. It’s a small change that can have a big impact on your productivity.
Command + Q: Quit An Application
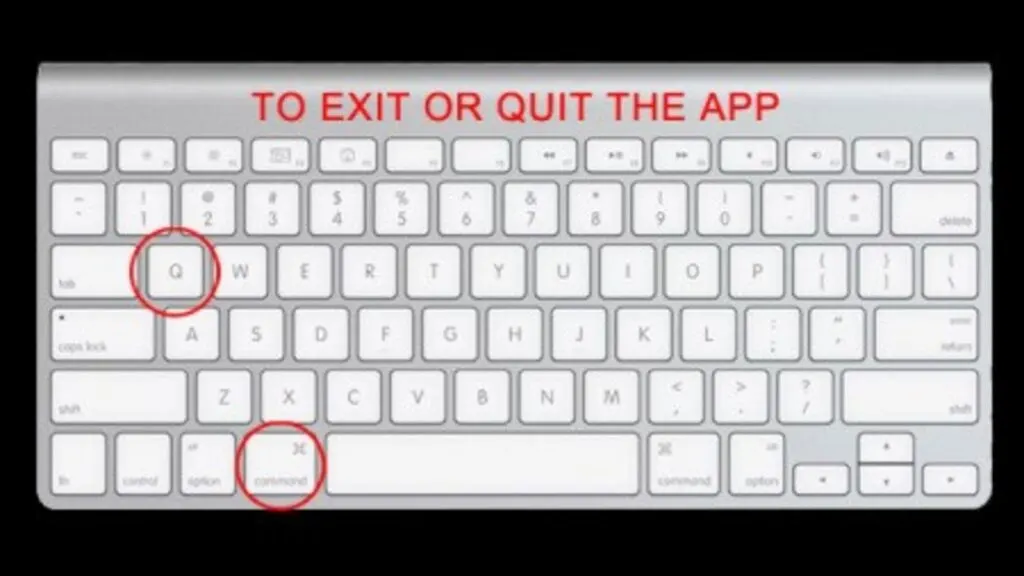
When you’re done using an application, pressing Command + Q will quit it completely. This is different from simply closing the window, as it frees up system resources and keeps your Mac running smoothly. It’s a quick way to ensure that apps aren’t running in the background and consuming memory.
Quitting unused applications can also improve your Mac’s performance, making it more responsive. This shortcut helps maintain your system’s efficiency by ensuring that only necessary apps are active. Make it a habit to quit apps you’re not using to keep your Mac in top shape.
Command + W: Close The Current Window

Use Command + W to close the current window without quitting the entire application. This is handy when you have multiple documents or browser tabs open and want to close one without affecting the rest. It’s a straightforward way to manage your open windows and keep your workspace tidy.
Closing windows you no longer need can help reduce clutter and improve focus. This shortcut is particularly useful when working on complex projects with many open documents. Keeping your workspace organized can lead to better concentration and efficiency.
Command + Shift + 3: Take A Screenshot
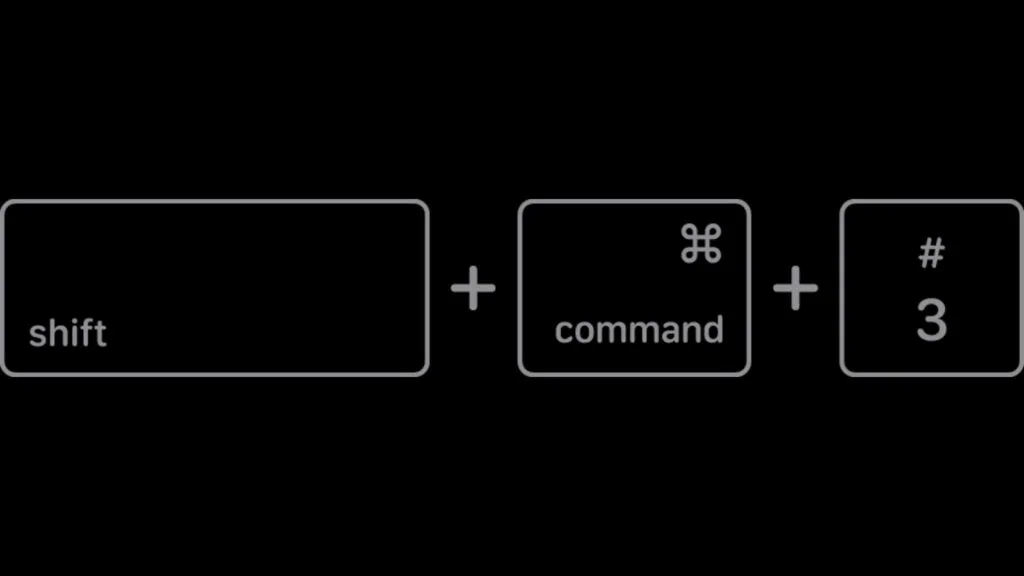
Taking a screenshot is easy with Command + Shift + 3, which captures your entire screen. This is useful for saving important information, creating tutorials, or sharing your screen with others. The screenshot is automatically saved to your desktop, making it easy to find and use.
Screenshots can be invaluable for troubleshooting or providing visual aids in communication. This shortcut simplifies the process, allowing you to capture and share your screen effortlessly. It’s a practical tool for both personal and professional use.
Command + Shift + 4: Take A Partial Screenshot
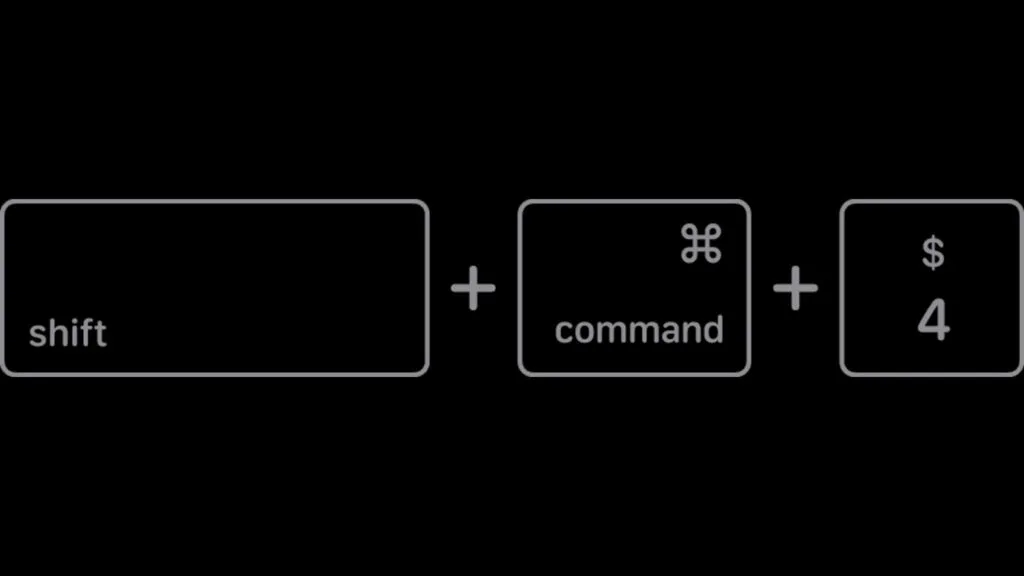
For more control over your screenshots, use Command + Shift + 4. This lets you select a specific portion of your screen to capture. After pressing the shortcut, your cursor will change to a crosshair, allowing you to drag and select the area you want to screenshot.
This shortcut is perfect for when you only need to capture a specific part of your screen, reducing the need for additional cropping. It’s ideal for highlighting important information or focusing on particular details. Make your screenshots more precise with this simple command.
Command + Option + Escape: Force Quit Applications
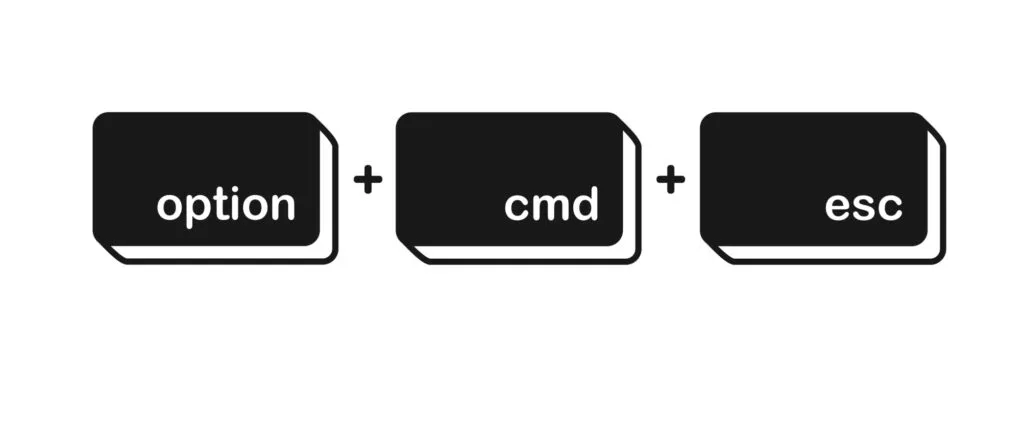
If an application becomes unresponsive, Command + Option + Escape opens the Force Quit Applications window. This allows you to select and force quit any app that’s not responding. It’s a quick way to resolve issues without restarting your Mac.
Force quitting unresponsive applications can save you time and prevent potential data loss. This shortcut is a handy troubleshooting tool, giving you control over problematic apps. Keep it in mind for those moments when an app isn’t behaving as expected.
Command + H: Hide The Current Application
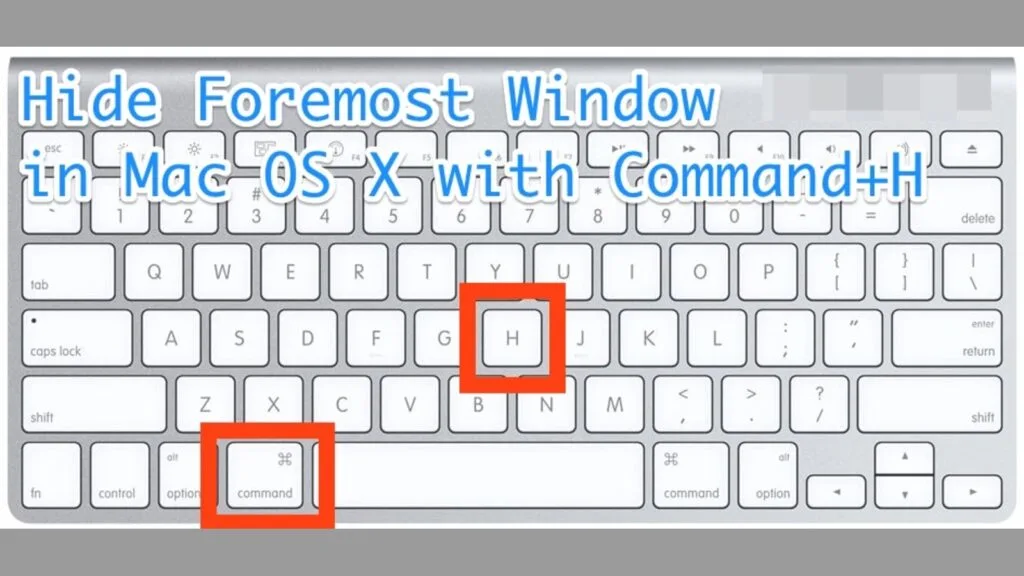
Command + H hides the current application, moving it out of view without quitting it. This is useful when you need to declutter your screen quickly but don’t want to lose your place in an app. The app remains running and can be reaccessed by clicking its icon in the Dock.
Hiding applications can help you focus on your current task by reducing distractions. It’s a simple way to manage multiple apps without closing them completely. Use this shortcut to keep your workspace organized and efficient.
Command + Shift + N: Create A New Folder In Finder
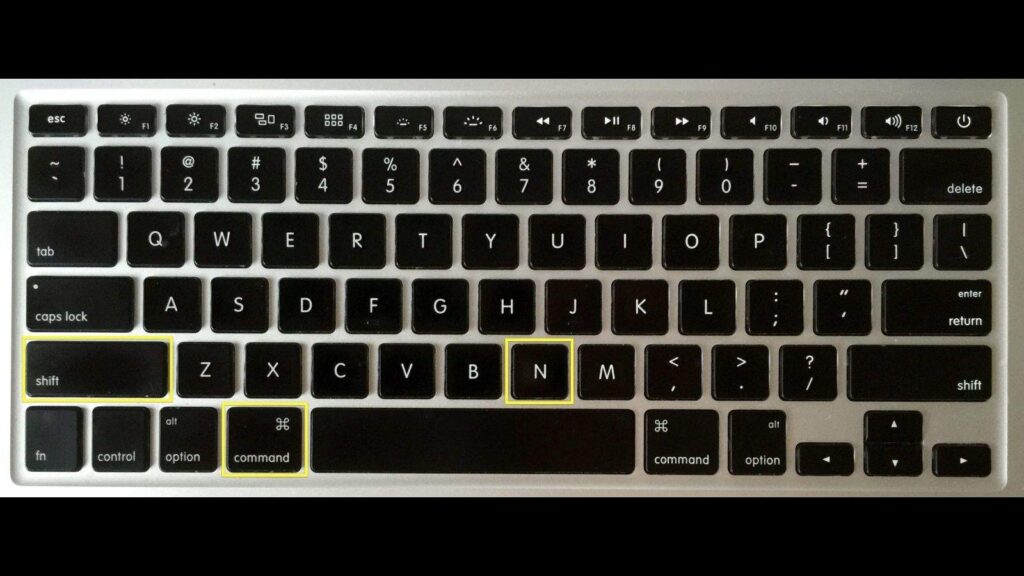
Organizing your files is easier with Command + Shift + N, which creates a new folder in Finder. This shortcut helps you quickly set up new folders for projects, documents, or any other needs. Keeping your files organized can improve your productivity and make it easier to find what you need.
Using new folders to organize your files reduces clutter and enhances navigation. This shortcut is a practical way to maintain a tidy and efficient file system. Regularly creating and using new folders can streamline your workflow.
Command + A: Select All Items
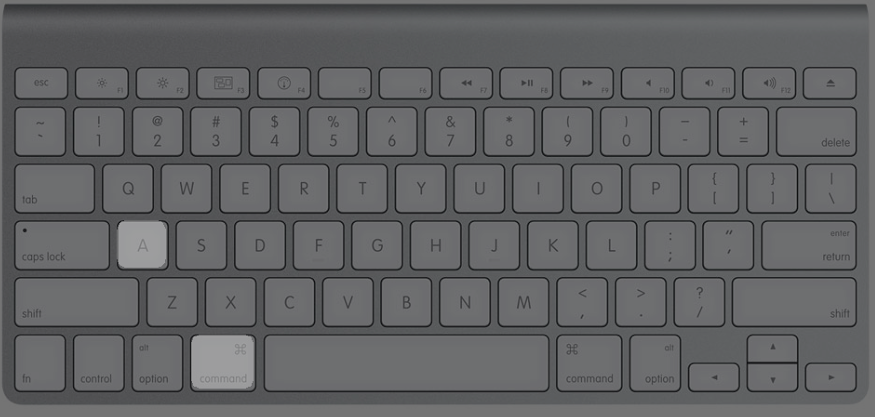
With Command + A, you can select all items in the current window or document. This is useful for quickly selecting multiple files, text, or other elements. It saves time compared to manually clicking each item, especially in large documents or folders.
Selecting all items at once can simplify tasks like copying, moving, or deleting multiple elements. This shortcut enhances efficiency by reducing repetitive actions. Use it to manage large groups of items with ease.
Command + C: Copy Selected Items
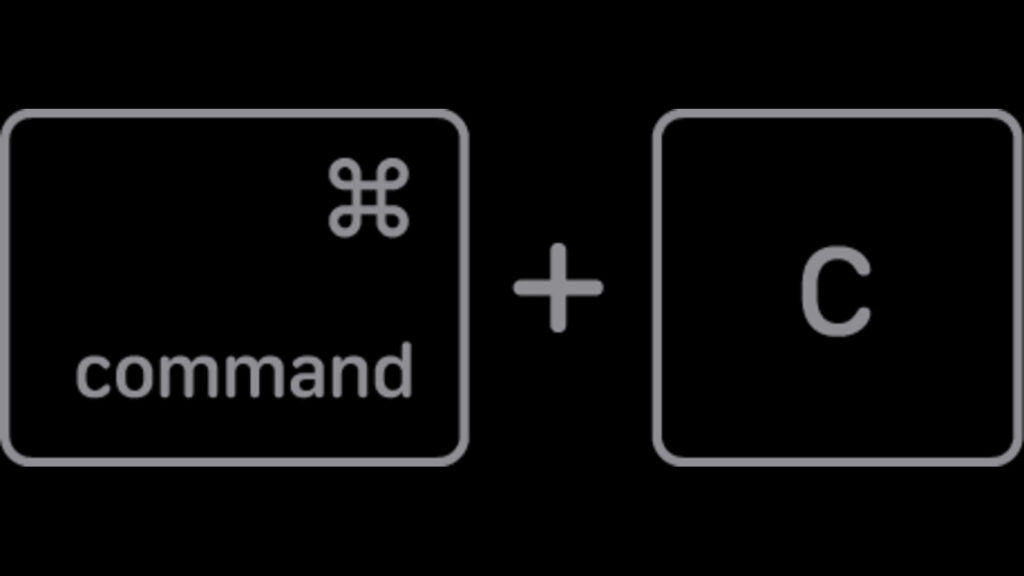
Copying selected items is straightforward with Command + C. This shortcut works for text, files, and other elements, allowing you to duplicate them for pasting elsewhere. It’s a fundamental command that supports various tasks in your daily workflow.
Copying items can save time and effort, particularly when working with repetitive information. This shortcut is essential for efficient data handling and manipulation. Make use of it to streamline your copying tasks.
Command + V: Paste Copied Items
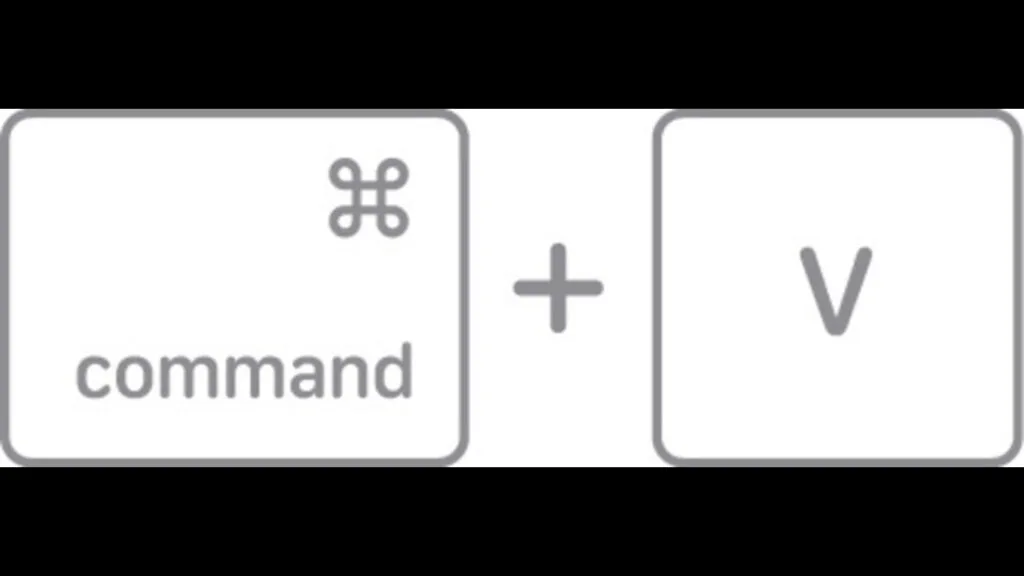
After copying items, Command + V lets you paste them into your desired location. This command works in documents, emails, and file directories, making it versatile for different tasks. It’s a simple way to transfer information from one place to another.
Pasting items quickly can enhance your productivity by reducing the time spent on manual data entry. This shortcut is a basic yet powerful tool for efficient workflow management. Use it frequently to improve your task efficiency.
Command + X: Cut Selected Items
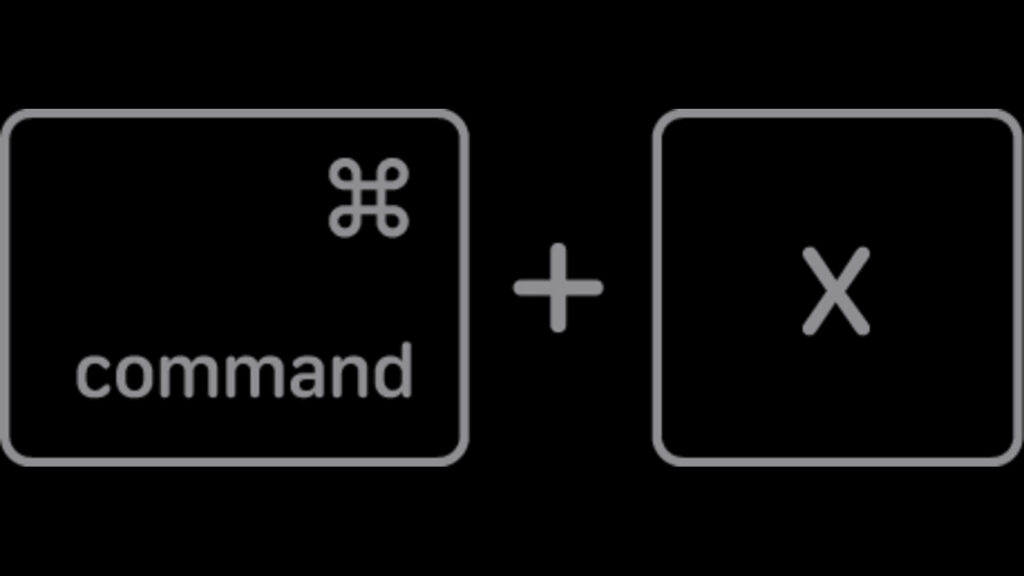
Command + X cuts selected items, removing them from their current location and readying them for pasting elsewhere. This is useful when you need to move text or files rather than copy them. It helps keep your workspace tidy by relocating items without duplicating them.
Cutting and pasting items can simplify reorganization tasks, making it easier to manage your documents and files. This shortcut is particularly handy for editing text and restructuring content. Incorporate it into your workflow for smoother task management.
Command + Z: Undo Last Action

If you make a mistake, Command + Z undoes your last action. This is a lifesaver for correcting errors quickly, whether you’re editing text, managing files, or working on a project. It’s a versatile command that can be used across most applications.
Undoing mistakes can prevent potential setbacks and save time on corrections. This shortcut is crucial for maintaining accuracy and efficiency in your work. Make it a habit to use Command + Z whenever you need to revert changes.
Command + Shift + Z: Redo Last Action
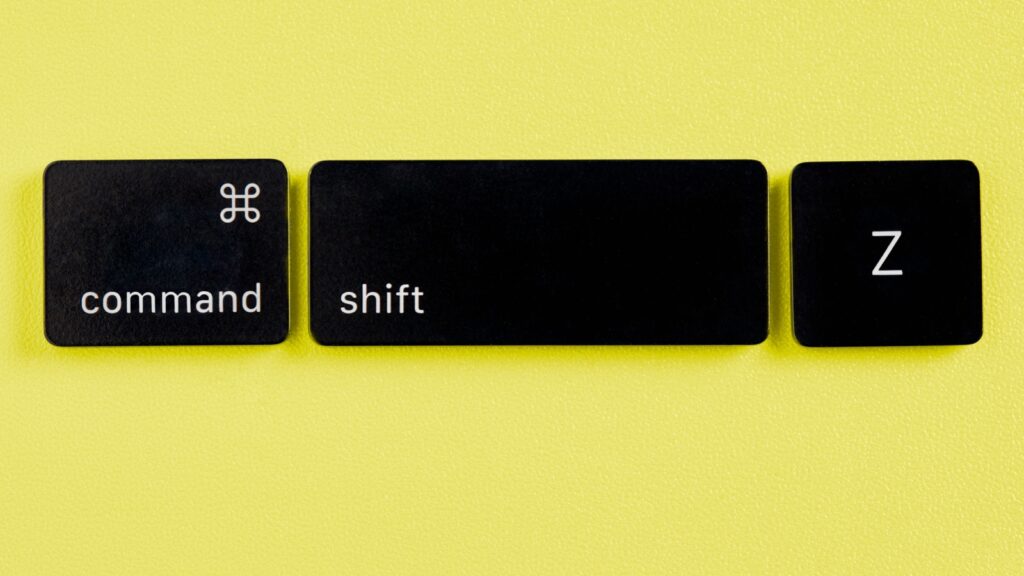
If you undo an action by mistake, Command + Shift + Z redoes it. This command is useful for quickly reinstating an action you’ve undone. It ensures that you can easily navigate between changes without losing your progress.
Redoing actions can save time and reduce frustration when managing edits. This shortcut complements the undo command, providing a seamless way to control your workflow. Use it to maintain efficiency and accuracy in your tasks.
Command + F: Find

Command + F opens the find function in most applications, allowing you to search for specific words or phrases. This is invaluable for quickly locating information in documents, web pages, and other content. It saves time compared to manually scanning through text.
Using the find function can enhance your ability to navigate and manage large amounts of information. This shortcut makes it easier to pinpoint and focus on relevant content. Incorporate it into your routine to improve productivity and efficiency.
Command + T: Open A New Tab

In applications like Safari and Finder, Command + T opens a new tab. This is useful for managing multiple web pages or directories simultaneously. It helps keep your workspace organized by grouping related content together.
Opening new tabs can streamline your workflow by reducing the need to switch between windows. This shortcut enhances multitasking and improves access to information. Use it to manage your tasks more efficiently.
Command + Shift + T: Reopen Last Closed Tab
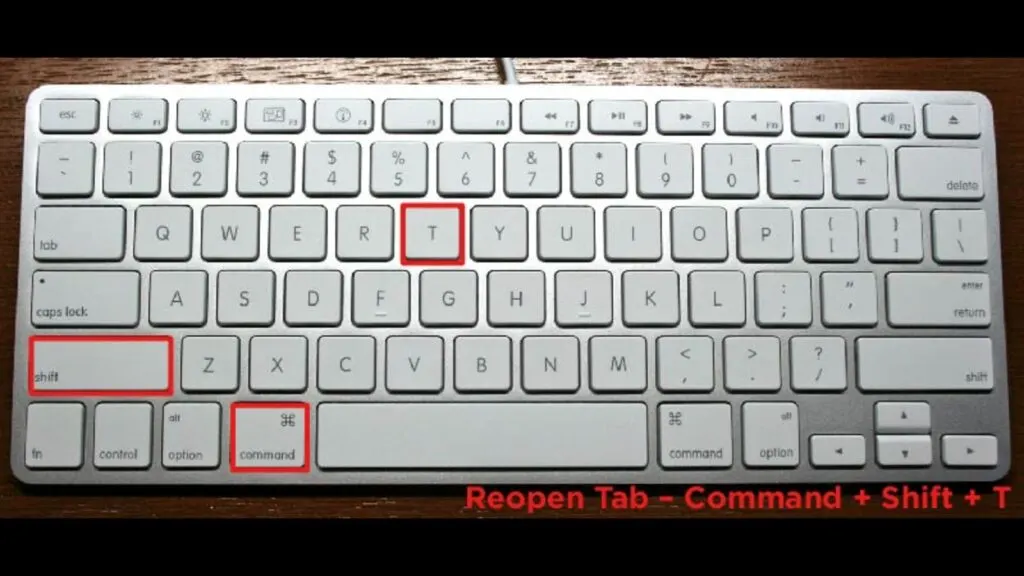
If you accidentally close a tab, Command + Shift + T reopens it. This is a handy shortcut for quickly recovering closed web pages or Finder tabs. It saves time and effort compared to manually reopening the content.
Reopening closed tabs can prevent disruption and keep your workflow smooth. This shortcut is especially useful when working with multiple tabs and accidentally closing one. Make it a part of your routine to ensure continuous access to important information.
